Boost workflow clarity with Autopilot activity summarization
Share at:

Introduction
In the ever-evolving world of automation, maintaining clarity in your workflows is paramount. UiPath Autopilot™ features offer a groundbreaking way to simplify and enhance your automation projects by summarizing and renaming complex activities. This tutorial will walk you through how to leverage this feature to make your workflows more intuitive and easier to navigate. By the end of this guide, you'll have a deeper understanding of how Autopilot can optimize your automation projects, ultimately saving you time and improving project quality.
Why this matters
Understanding and managing complex automation projects can be a daunting task, especially as projects scale. Clear and meaningful activity names are crucial for maintaining readability and manageability. This helps individual developers but also aids teams in collaborating more effectively. Autopilot ability to generate descriptive names for activities and sequences ensures that your workflows remain clear and concise, reducing the likelihood of errors and improving overall efficiency.
Requirements
Before we dive into the tutorial, ensure you have the following:
Objective: get started by opening your existing automation project in UiPath Studio.
UiPath Studio 2024 or later: The Autopilot feature requires the latest version of UiPath Studio.
Basic understanding of UiPath: Familiarity with UiPath Studio, and basic automation concepts will be helpful.
Step 1: Opening your project in UiPath Studio
Launch UiPath Studio: Open UiPath Studio from your desktop or start menu.
Open your project: Select your project from the recent projects list, or navigate to it using the file explorer.
View your workflow: Ensure you can see the main sequence and its components in the designer panel.
Before proceeding, take a moment to review your workflow. Identify areas where activities and sequences could benefit from more descriptive names. This initial review will help you understand the impact of using Autopilot.
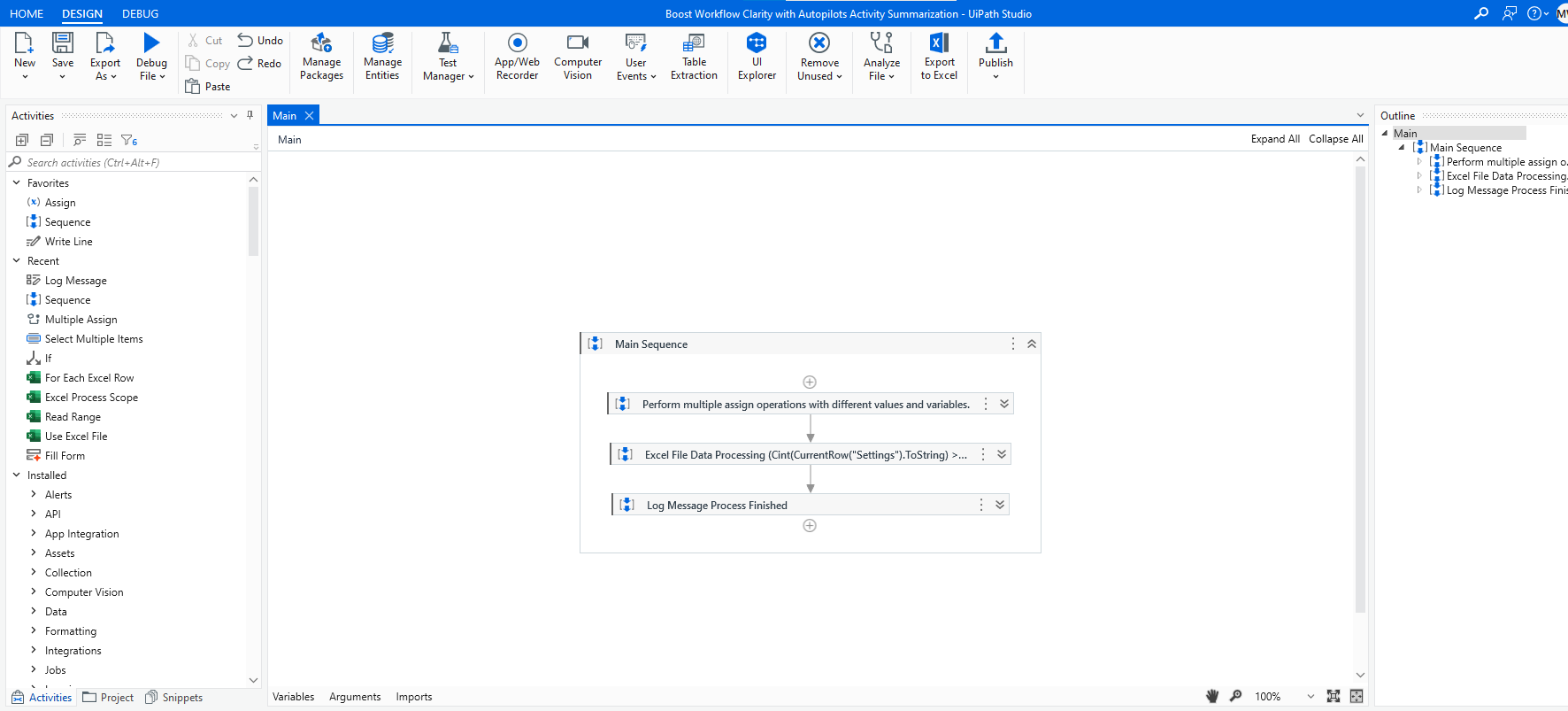
Step 2: Using Autopilot to summarize activities Objective: Use Autopilot to generate meaningful names for activities and sequences.
Navigate to the Outline Panel: in UiPath Studio, go to the "Outline" panel. This panel displays the hierarchical view of your projects components.
The Outline panel is a powerful tool for visualizing the structure of your automation project. It provides a clear overview of all activities and sequences, making it easier to identify where improvements can be made.
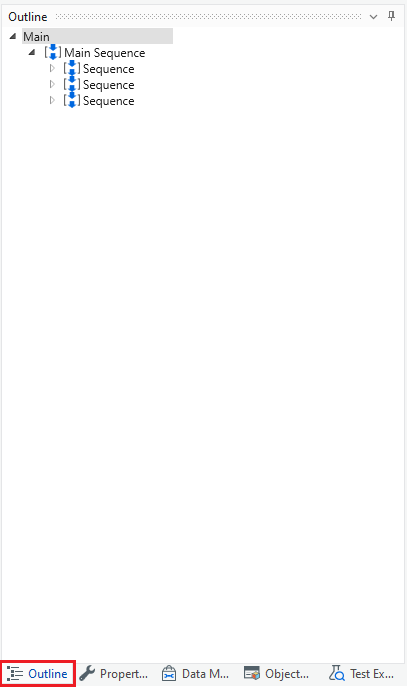
We often find activities used several times in our projects that have the same name, as shown here in the example using the sequences. Although each sequence contains its own activities and logic, these are recognizable at first glance.
Select an Activity: Click on any activity or sequence in your workflow. For this example, let's start with the " Sequence" activity.
Choosing a frequently used activity like "Sequence" will allow you to see the immediate benefits of using Autopilot. It’s common to have multiple sequences in a project, and giving each a meaningful name will drastically improve readability.
Access the rename function: Right-click on the selected activity or sequence and choose "Rename," or press F2 on your keyboard.
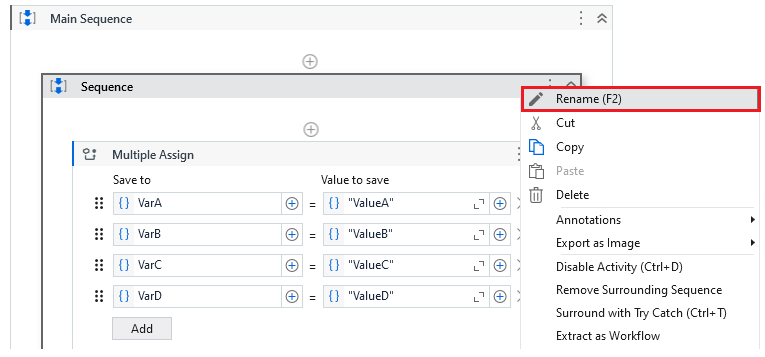
Click the Autopilot Icon: in the rename field, click on the small Autopilot icon to generate a summary for the selected activity. This step is where the magic happens. The Autopilot icon triggers the summarization feature, which uses intelligent algorithms to propose a descriptive name for the activity.
Review the auto-generated name: After a moment, Autopilot will suggest a more descriptive name for the activity. Take a moment to review the suggested name. Ensure it accurately reflects the purpose of the activity. If needed, you can make minor adjustments to better suit your projects naming conventions.

Apply the name: If you’re satisfied with the suggested name, press "Enter" to apply it. Repeat the process for other activities and sequences in your workflow. Systematically apply Autopilot to all relevant activities and sequences. This thorough approach ensures consistency and clarity across your entire project.
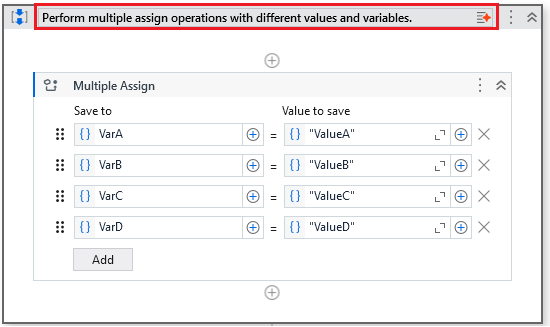
Step 3: Finalizing and saving your workflow
Objective: Ensure good readability throughout your project by summarizing all activities and sequences.
Review and adjust: after renaming all activities, review your workflow again. Make any necessary adjustments to ensure that all names are accurate and consistent.
This final review is crucial. It’s your opportunity to catch any inconsistencies or inaccuracies before finalizing the project. A well-named workflow is not only easier to understand but also easier to maintain.
Save your project: Save your project to finalize the changes.
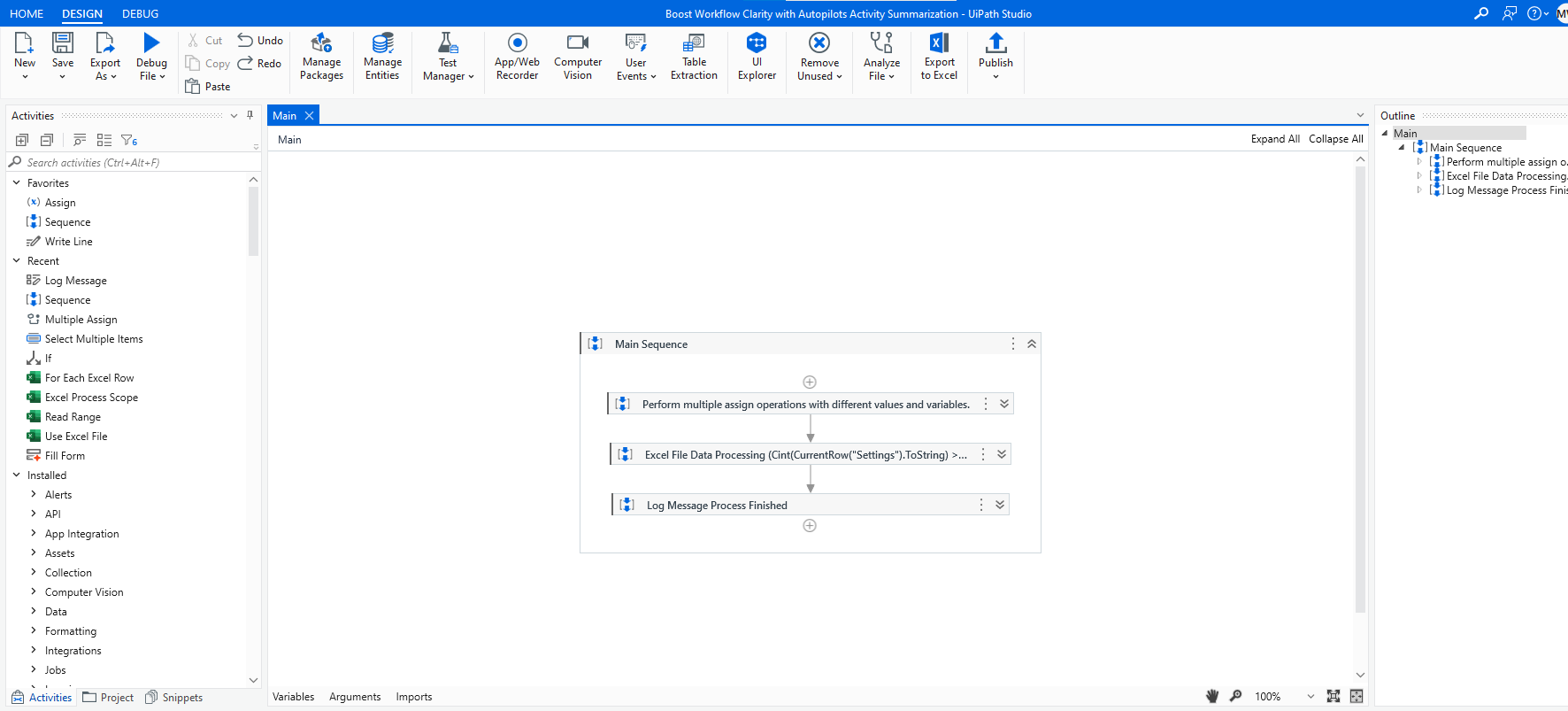
Best practices
Consistent naming: Establish and follow consistent naming conventions throughout your project. This practice enhances clarity and makes it easier for team members to understand the workflow.
Regular reviews: perio: Periodicallydically review and update activity names as your project evolves. This habit ensures that your workflow remains clear and relevant over time.
Team collaboration: Encourage team members to use Autopilot and adhere to naming conventions. Consistent use across the team will improve collaboration and reduce the learning curve for new team members.
Conclusion
By leveraging Autopilot summarizing feature in UiPath Studio, you can significantly enhance the clarity and manageability of your automation projects. This tool not only saves time but also improves the overall quality and maintainability of your workflows. As you continue to explore UiPath and its features, you'll discover more ways to optimize your automation processes. Keep experimenting and leveraging the power of UiPath to enhance your automation journey.
In this article, we've covered how to use Autopilot to rename activities and sequences, ensuring that your workflows are both efficient and easy to understand. As you implement these strategies, you'll find that maintaining clear and organized workflows becomes second nature. Happy automating!
Topics:
AI
RPA Developer, BTC Business Technology Consulting AG
Get articles from automation experts in your inbox
SubscribeGet articles from automation experts in your inbox
Sign up today and we'll email you the newest articles every week.
Thank you for subscribing!
Thank you for subscribing! Each week, we'll send the best automation blog posts straight to your inbox.



