UiPath Blog
[Salesforce®初心者でもできる!UiPathによるオペレーションの自動化] Vol.20

UiPath Connector for Salesforce 接続設定方法
前回はActivityを使ったワークフローのドキュメント作成についてご紹介しました。もし見逃したという方は「ドキュメントの作成」も併せてご覧ください。
連載第1回 UiPathにおけるSalesforce連携概要でご紹介した「UiPath Connector for Salesforce(以降、Connector)」を覚えておられるでしょうか。
Salesforceに組み込む部品で、Salesforce内で起こる各種イベント(案件クローズ、取引先新規作成など)をトリガーに、Robotを起動させることができるものでした。
特徴の1つとして、Salesforceへの組み込みは設定のみ(ノーコード)とご紹介したのですが、「実際に設定ってどんなものなの?」「簡単なの?」と思われた方もいらっしゃるのではないでしょうか。
今回はSalesforceへの組み込みのうち、Orchestratorとの接続設定部分をご紹介します。
UiPath Connector for Salesforceのおさらい
Orchestratorとの接続設定
読み終えたあと、利用の開始イメージを持っていただけると思います。
UiPath Connector for Salesforceのおさらい
ConnectorはSalesforceのプロセスビルダーまたはフロービルダーに組み込んで使用します。 Salesforce内で起こる各種イベント(案件クローズ、取引先新規作成など)をトリガーとして、Robotを起動させることが可能です。Robotの起動はOrchestratorを介します。
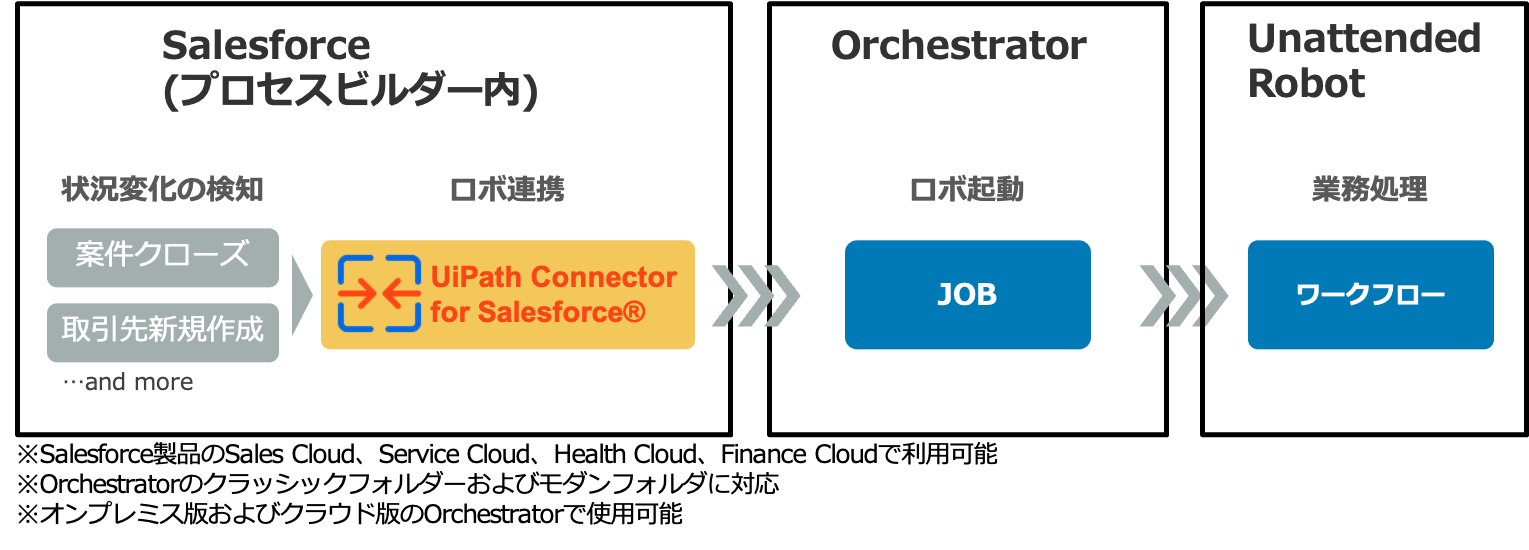
上図は1件対応でRobotを起動する例を示していますが、ConnectorはOrchestratorのキューにも対応しており、大量データの並列処理も可能です。
Salesforceへの組み込みは「ノーコード」のため、全て設定だけで完結します。
UiPath RobotだけでSalesforceの状態変化にリアルタイムで対応するには、ポーリングが必要となり長時間ライセンスを占有しますが、本コンポーネントはこれを解決し「リアルタイム連携」「ライセンス効率最大化」を実現します。
また、設定画面は日本語化されており直観的に設定できるようになっています。
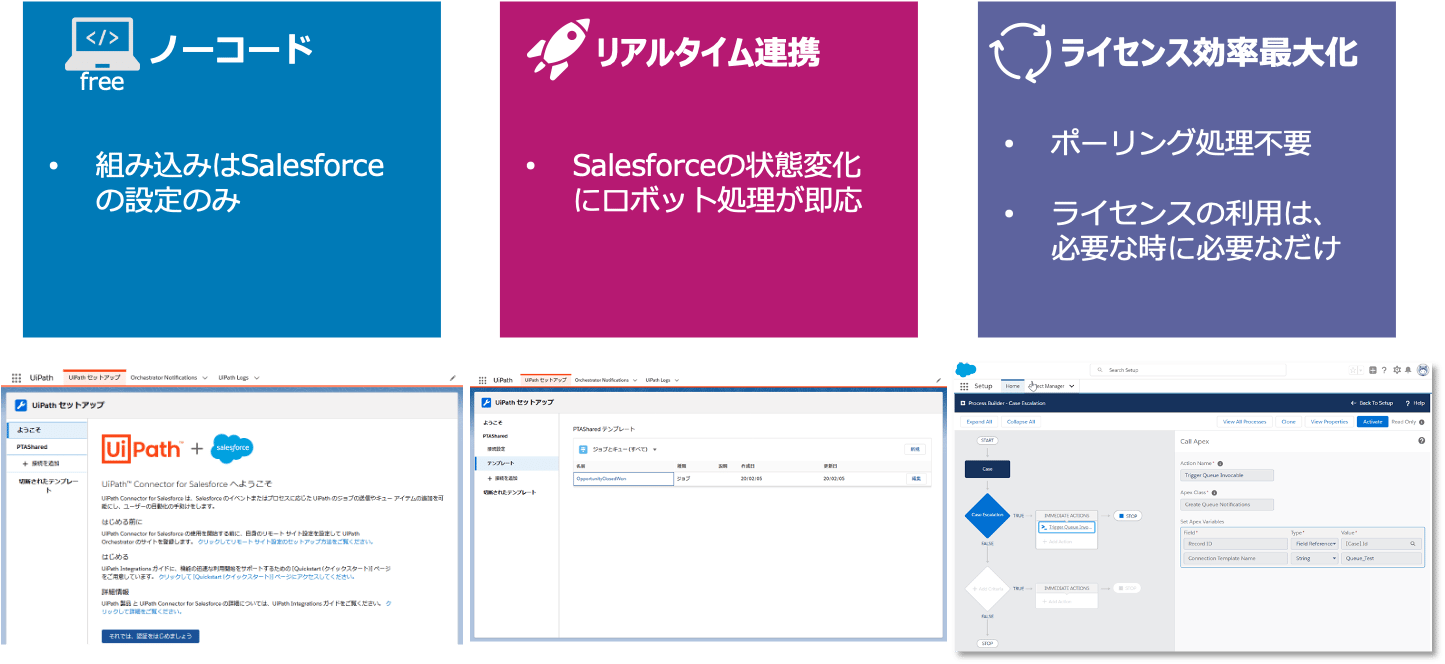
Connectorはご契約のSalesforce組織に組み込むApp Exchangeアプリです。ご利用には下記サイトから、もしくは、お取引のあるライセンス販売窓口にご連絡いただき、アプリを購入いただく必要があります。
今回を含め3回に渡りConnectorの活用方法をご紹介する予定です。もしご興味を持っていただけましたら、ぜひお問い合わせください。
サイトURL:https://appexchangejp.salesforce.com/appxListingDetail?listingId=a0N4V00000FZh4JUAT
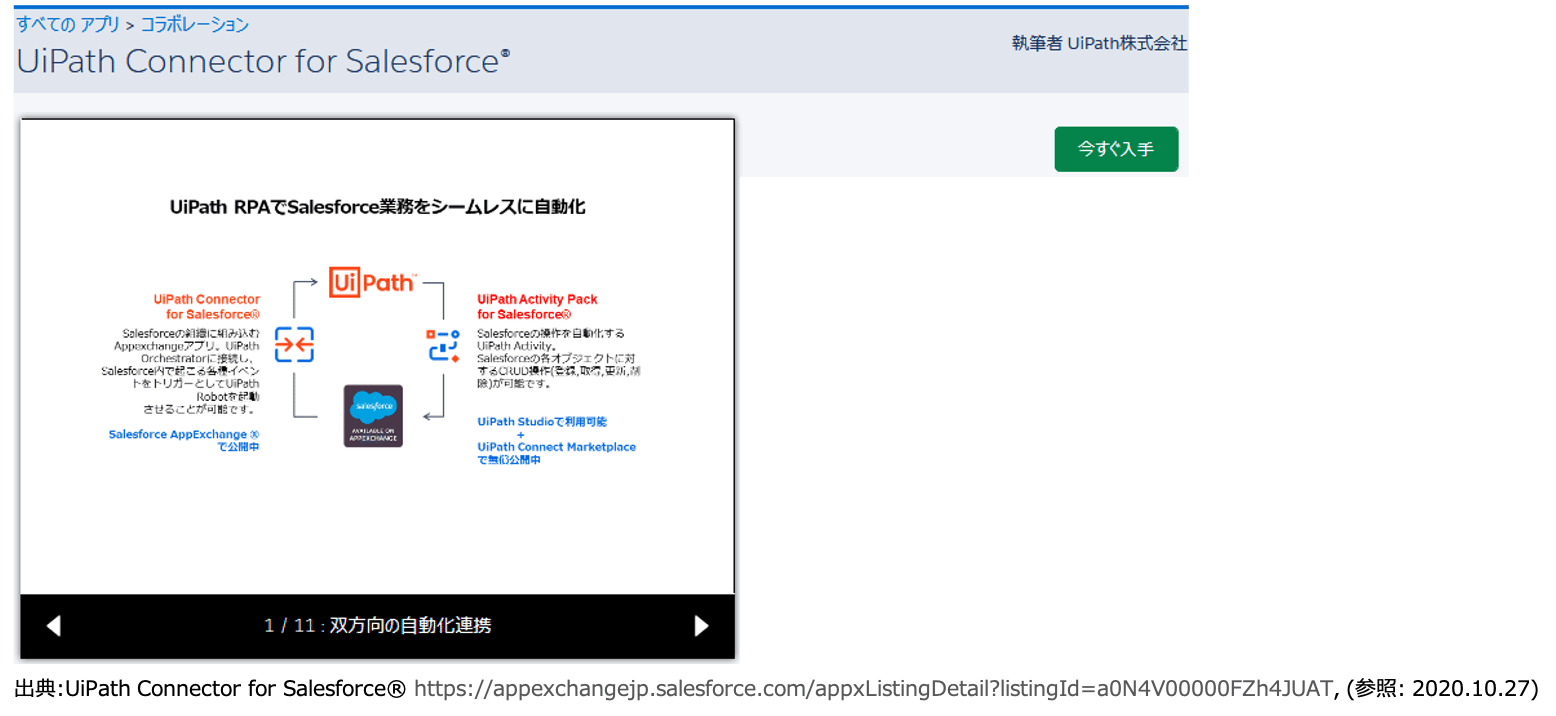
以降の内容はインストール後の流れとなります。予めご了承ください。
Orchestratorとの接続設定
Orchestratorとの設定を行います。
本例ではAutomation CloudサービスのOrchestratorと接続します。設定完了後のイメージは次の通りです。
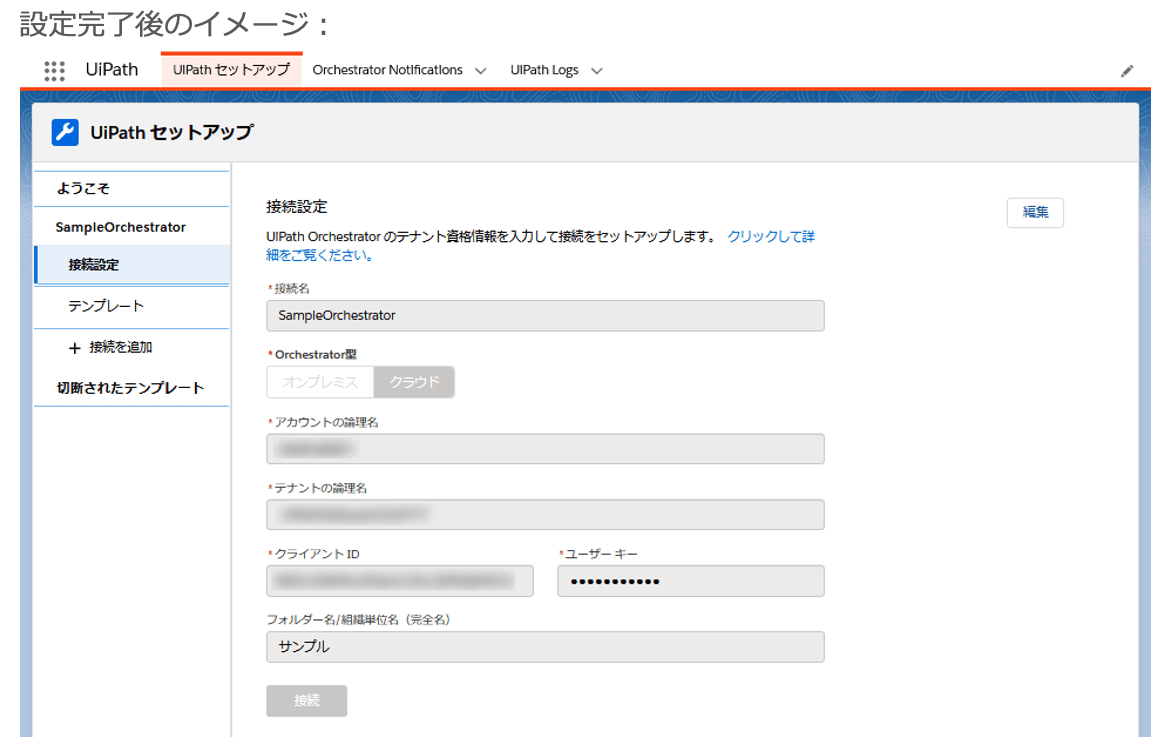
①Automation CloudでOrchestratorの接続情報を確認します。
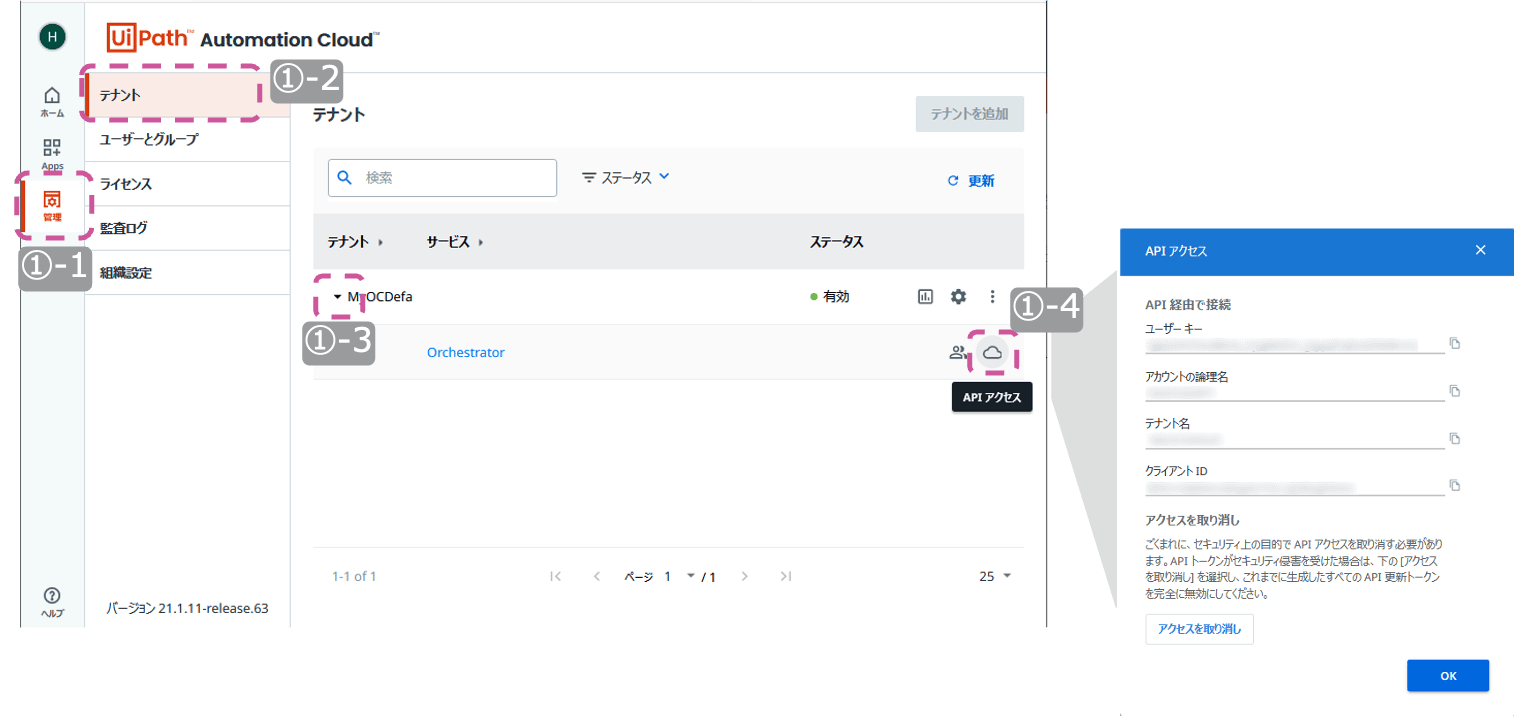
①-1「管理」を選択します
①-2「テナント」を選択します
①-3 接続対象テナントの「詳細」を開きます
①-4 「APIアクセス」アイコンを選択すると、Orchestratorの接続情報がポップアップ表示されます。
②UiPath Connectorに接続先Orchestratorを登録します。
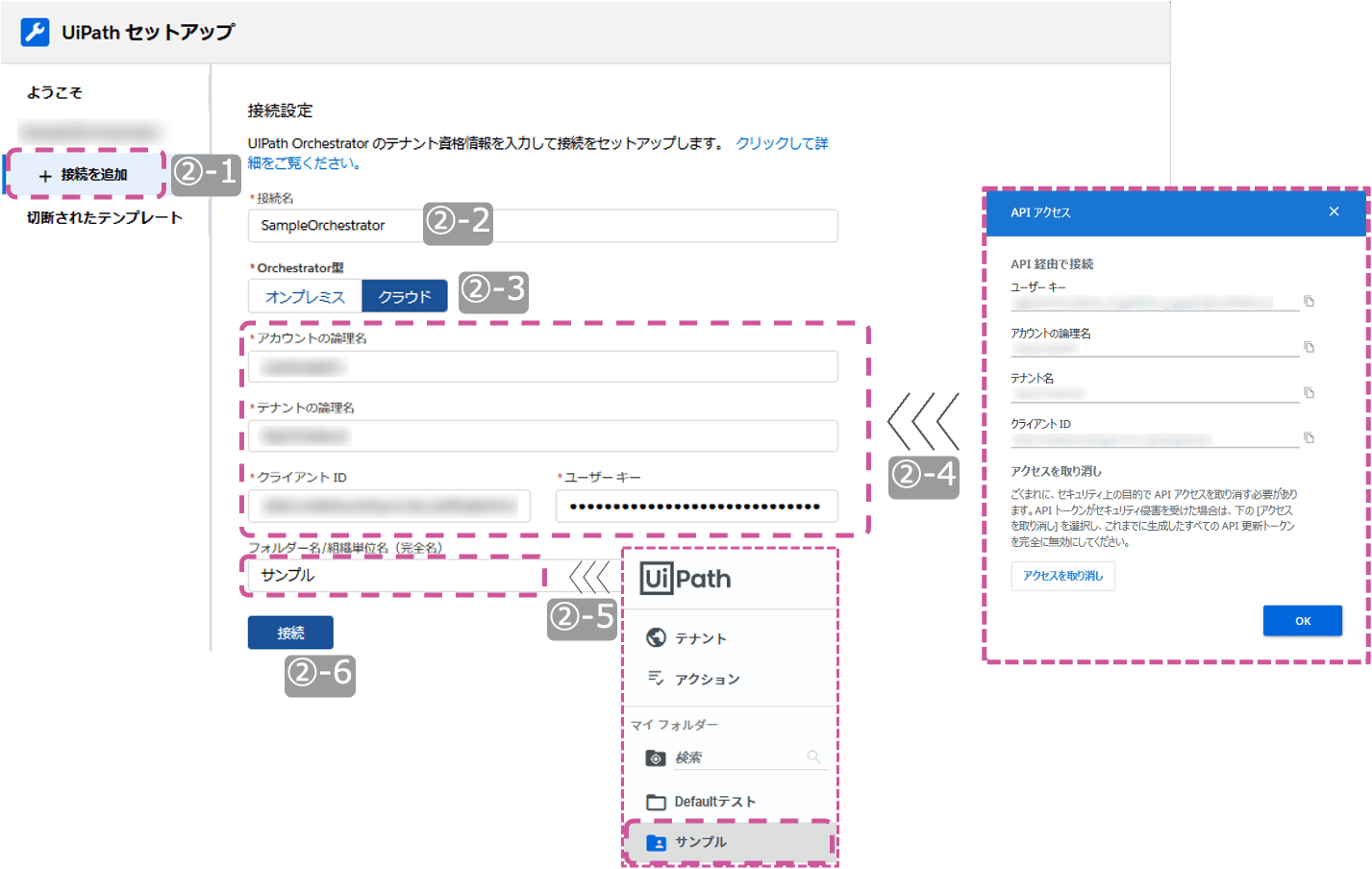
②-1 「接続を追加」を選択します
②-2 任意の接続名を入力します。
②-3 Orchestratorの型を選択します。
本例では「クラウド」を選択します。
②-4 ②で確認したOrchestratorの接続情報を転記します
②-5 Orchestratorのフォルダ名を転記します。
フォルダ名はOrchestratorログイン後の左部メニューに表示されています。
②-6 「接続」を押して登録します
これで登録完了です。画面左部に接続名のメニューが追加され「設定完了後のイメージ」のように表示されれば成功です。
まとめ
今回はOrchestratorへの接続設定をお届しました。ほぼマウス操作とコピー&ペーストの作業で、とても簡単な内容だったと思います。
最後に今回の記事の中で取り上げた部品のリンク先などをお知らせします。
Activityの公開先 (UiPathマーケットプレイス):
https://marketplace.uipath.com/ja/listings/salesforce-activity-pack
Connectorの公開先 (AppExchange日本):
https://appexchangejp.salesforce.com/appxListingDetail?listingId=a0N4V00000FZh4JUAT
Salesforce連携ソリューションご案内:
https://www.uipath.com/ja/solutions/technology/salesforce-automation
その他連携ソリューションご案内:
https://www.uipath.com/ja/solutions/application-cooperation-solutions
次回はロボを連携させて実施する「Salesforceの状態変化に連動した見積書の作成」をお届けします。お楽しみに。
※SalesforceはSalesforce.com,Incの商標であり、許可のもとで使用しています。
また、UiPathでは、本記事で解説した内容に加えて、CRM/SFAの定着化のためのRPA活用について、実際の事例や、UiPathの連携ソリューションについてご紹介するeBookを無料で公開しています。eBookは下記よりダウンロードください。

詳しくはこちら
Topics:
SalesforceSenior Sales Engineer, UiPath
Get articles from automation experts in your inbox
SubscribeGet articles from automation experts in your inbox
Sign up today and we'll email you the newest articles every week.
Thank you for subscribing!
Thank you for subscribing! Each week, we'll send the best automation blog posts straight to your inbox.
