Excel triggers - Get notified when a cell is updated
With UiPath you can monitor changes that take place on a specified file.
Monitor_Excel workflow example focuses on monitoring the changes made to a specific cell from an Excel file.
When the Excel document is modified, the program looks in the F38 cell (where the "Total value of invoice" is stored). If that value has changed, it is sent as a parameter to the Excel_Value_Changed workflow.
With this Excel automation you will get notified each time the cell changes its value.
Workflow Steps:
1. In order to run the Monitor_Excel workflow, just save the files attached to this article (into the same folder) and run.
You can customize the workflow in order to use it with your own Excel file, by changing:
File name - The name of the Excel file you will monitor
Path - The path to the folder that contains the file. In our example it is set to the current folder
Sheet and Cell - "Invoice 1" and "F38" in our example
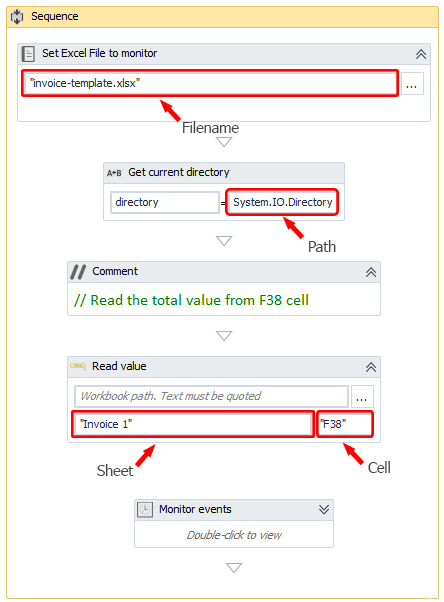
2. The program reads the total value of invoice (F38 cell) from the Excel document. This will be the initialValue and we will monitor its change.
3. The monitoring of our Excel file starts - through the File Change Trigger activity.
All possible change types will be considered (Created, Modifed, Deleted, Changed).
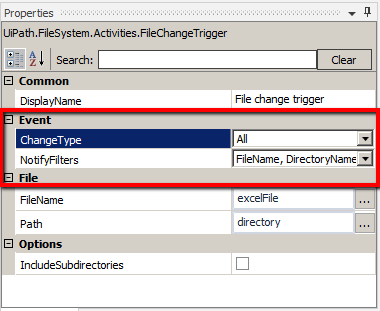
4. The program will detect any change in the Excel document properties. When a change takes place, the program will again read the F38 cell.
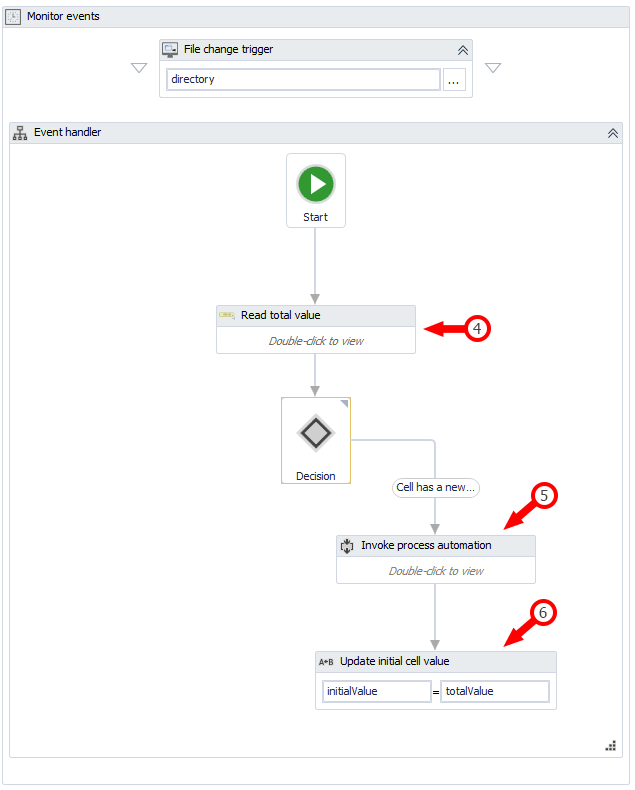
Note: The modified Excel file should be saved in order to activate the trigger.
5. If the value in F38 is different than it was initially, it is passed as an argument to the invoked Excel_Value_Changed workflow. A pop up with the new value is shown.
6. The current value becomes the new initialValue that will be monitored for change.
Note: The workflows are created with UiPath Studio 8.
Attachments:
Monitor_Excel.xaml
Excel_Value_Changed.xaml
invoice-template.xlsx
