UiPath Blog
[Salesforce®初心者でもできる!UiPathによるオペレーションの自動化] Vol.2

Salesforce連携ソリューションを活用するための基礎知識1
前回は連携ソリューションの全体像をご紹介しました。もし見逃したという方は「UiPathにおけるSalesforce連携概要」も併せてご覧ください。
前回の記事で「UiPath Salesforce Activities Pack(以降、Activity)」があることを知り、いざ作ってみようと開発を始めると、Activityに使われている用語がわからず手が止まってしまった・・
このように、UiPathでのワークフローの開発には慣れているはずなのに「Activityに何を設定すればいいかわからない」と立ち止まったことはありませんか?
ActivityはSalesforceを操作するためのものなので、用語もSalesforceの概念に合わせて設計されています。そのため、Salesforceの概念を知らない状態では、自然な疑問だと思います。
Salesforceは非常に汎用度の高いインフラとして設計されており、概念と一言にいってもその情報は多岐にわたります。ですが、UiPathにおける自動化に絞ってみると、必要される知識は限定されます。
今回はUiPathを用いた自動化に最低限必要なSalesforceの基礎知識を、まとめてお送りします。
Salesforceオブジェクトの基礎概念
オブジェクト間の関連
オブジェクト名と項目の調べ方
読み終わった後、 きっとActivityの設定に迷わなくなっていると思います。
Salesforceオブジェクトの基礎概念
まずはWeb画面から入力された情報がSalesforceでどのように管理されているのかを知っていただく必要があります。
Web画面で入力された内容は、各項目を連ねた一本の帯に整形して保管されます。この帯はSalesforceでは「レコード」と呼ばれています。
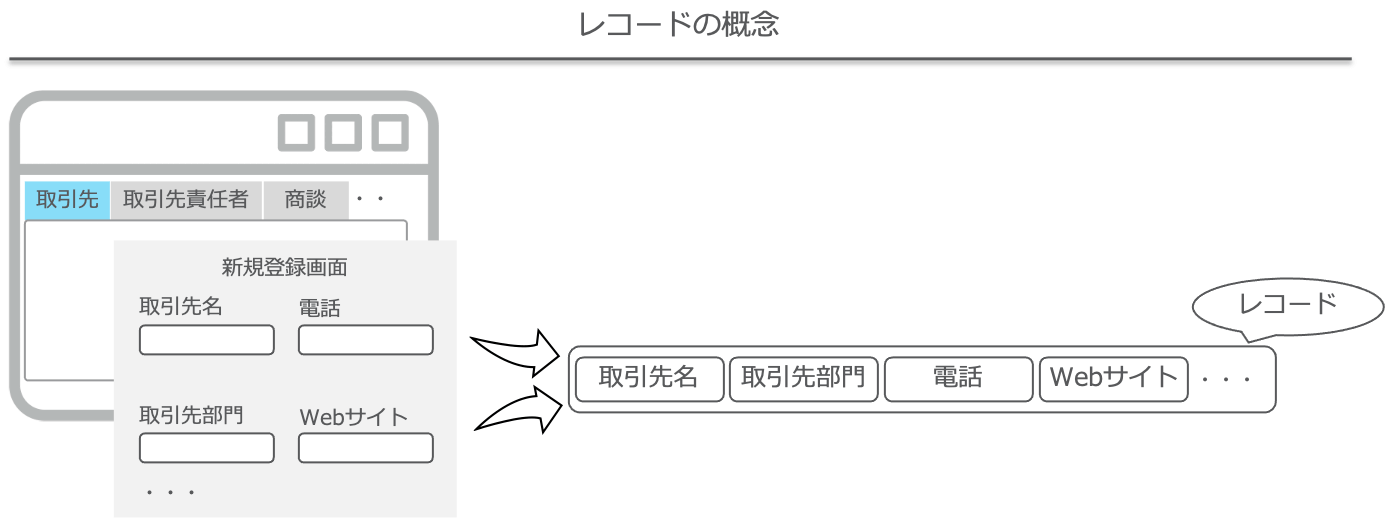
再度画面に目を移すと、登録ボタンのある画面は取り扱うデータごとにタブで分類されています。先ほどのレコードもこの分類ごとにまとめて管理されています。この分類はSalesforceでは「オブジェクト」と呼ばれています。
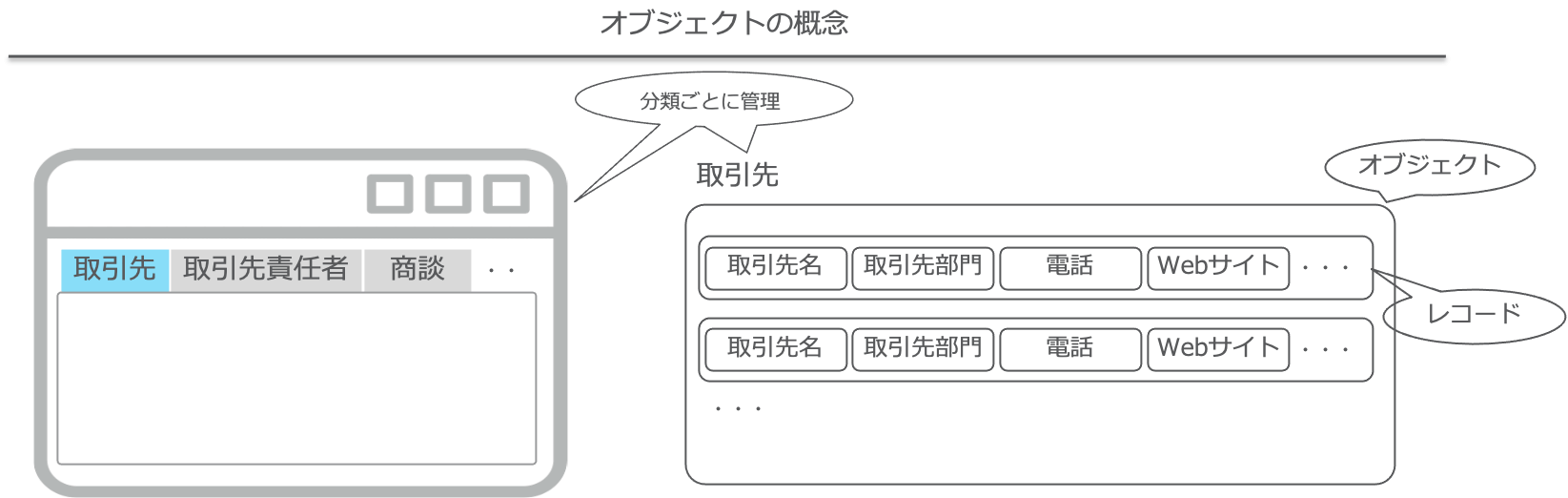
レコードには入力された値のほかに必ず固有のIDが割り振られ、一意に対象を特定できるようになっています。このIDはSalesforceでは「オブジェクトID」と呼ばれています。
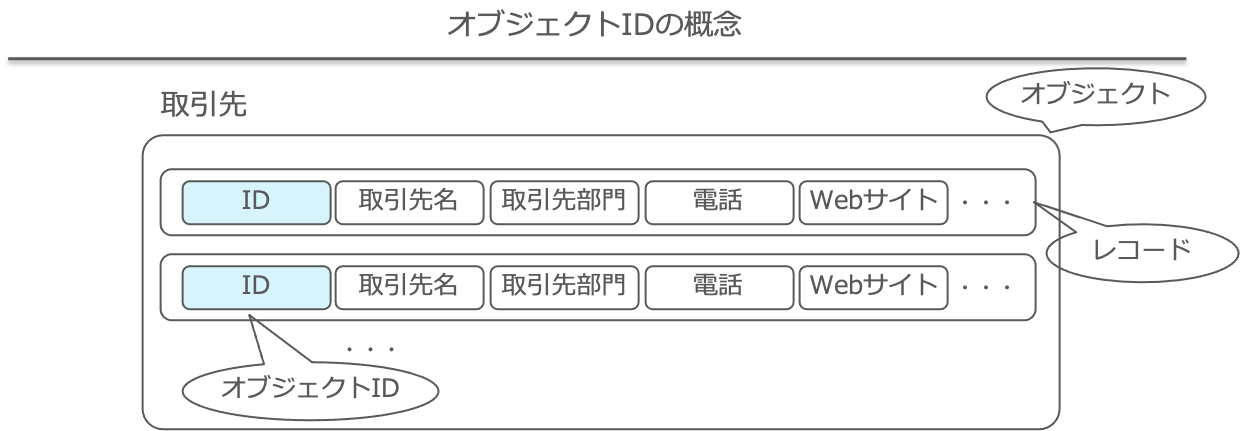
実はこのオブジェクトIDはWeb画面のURLでも確認できます。下図はとある取引先を表示した場合のURLです。URL内の”Account/”に続く部分(破線で囲んだ部分)が該当します。

Web画面のタブが多数あることからもわかる通り、分類(=オブジェクト)も多数存在します。以下がその一部です。
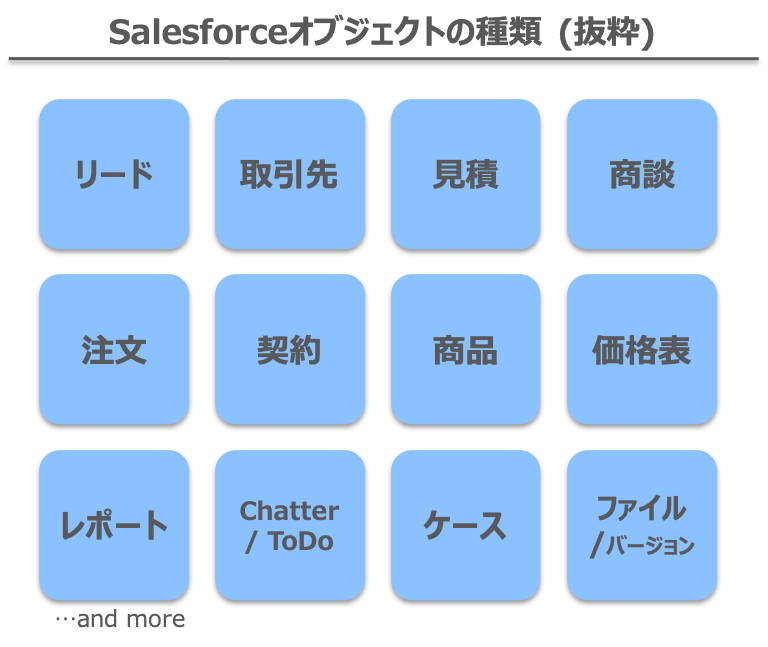
Web画面のタブはSalesforce契約時に予め準備されているものと、そうでないものに分かれます。当然オブジェクトも同じです。前者を標準オブジェクト、後者をカスタムオブジェクトといいます。
カスタムオブジェクトはSalesforceを利用する会社の都合に合わせて作成したオブジェクトのことで、オブジェクト名(英名)の末尾が必ず「c」になっています。
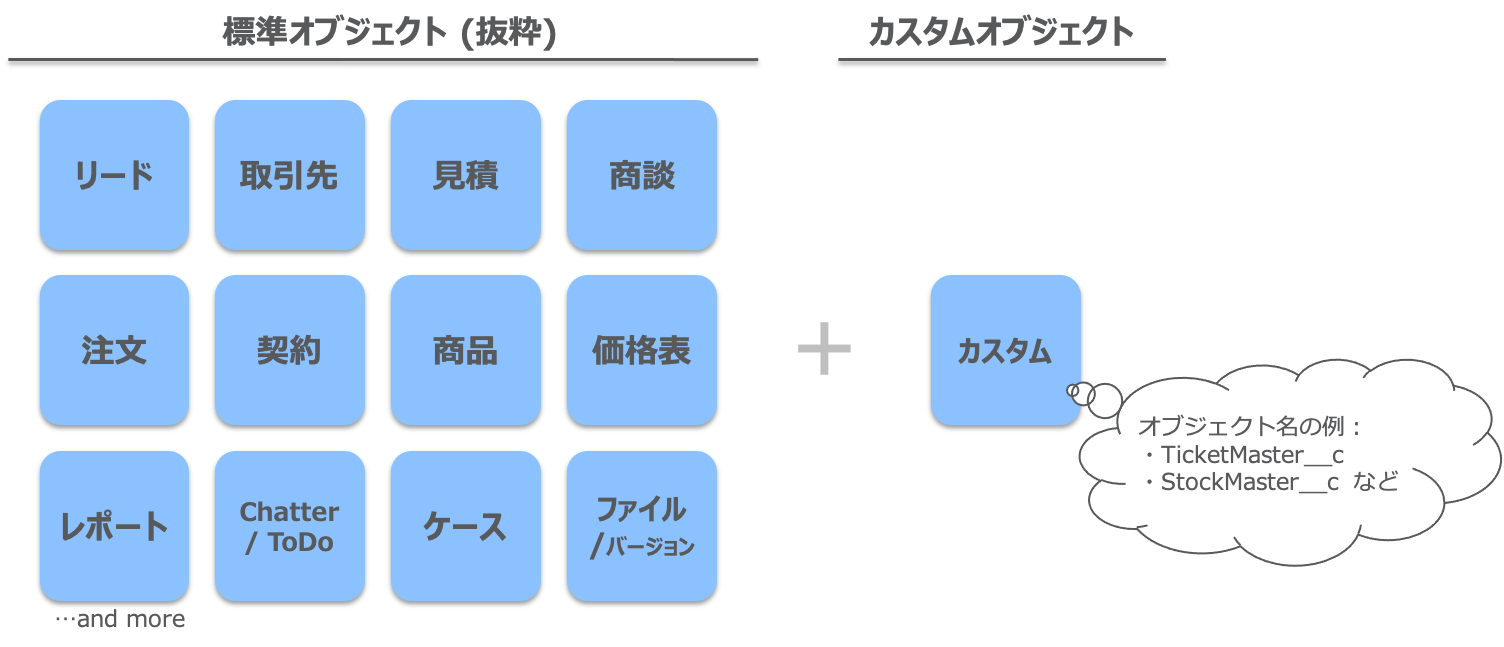
カスタマイズで作成できるのはオブジェクトだけではありません。標準オブジェクトに項目を追加することもできます。これを「カスタムフィールド」といいます。カスタムフィールドもフィールド名(英名)の末尾が「c」になっています。
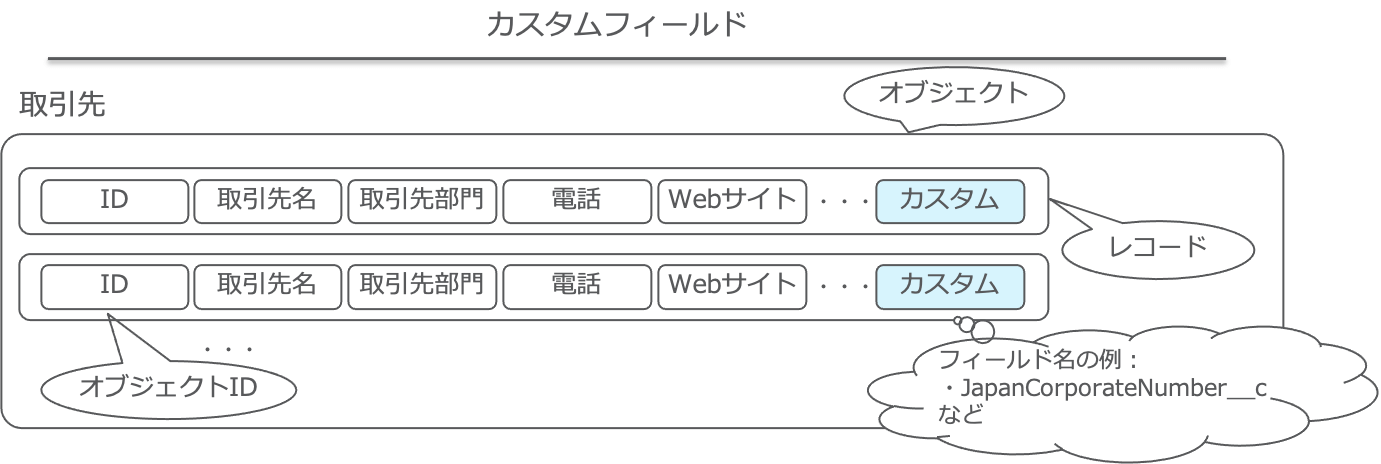
なお概要をお伝えする都合上、説明を簡略化してきましたので、少し補足させていただきます。
オブジェクトの中にはタブとして表示されないものもあります。また、Web画面のタブとオブジェクトの関係が1対nになる場合もあります。
例えば書類をアップロードした場合、ファイル名称などはファイルオブジェクト(ContentDocument)に登録されますが、同時にファイルの履歴管理が始まるためバージョンオブジェクト(ContentVersion)も登録されます。このバージョンオブジェクト(ContentVersion)はタブには表示されません。
オブジェクト間の関連
次にオブジェクト同士がどのように関連しているのかを、知っていただきたいと思います。
基礎概念でオブジェクトはレコードの分類を表すものでした。これら分類同士は項目がなるべく重複しないよう整理されています。ですが実際のWeb画面では、複数の分類を関連付けて1つの情報として表示されています。例えば、商談は売上予想や成約確度だけでなく、取引先の情報や、取り交わした見積や商品もまとめて管理されています。
オブジェクトの世界も同じです。「商談」オブジェクトのレコードに「取引先」や「見積」「商品」といった他オブジェクトのレコードを関連付けて一つの商談情報を成します。
ここまで「関連付ける」という単語を用いてきましたが、これは「オブジェクトのレコード間における関連付け」と言い換えることができます。具体的には、下図のように関連付けたいレコードのオブジェクトIDを項目として持つことで成立します。
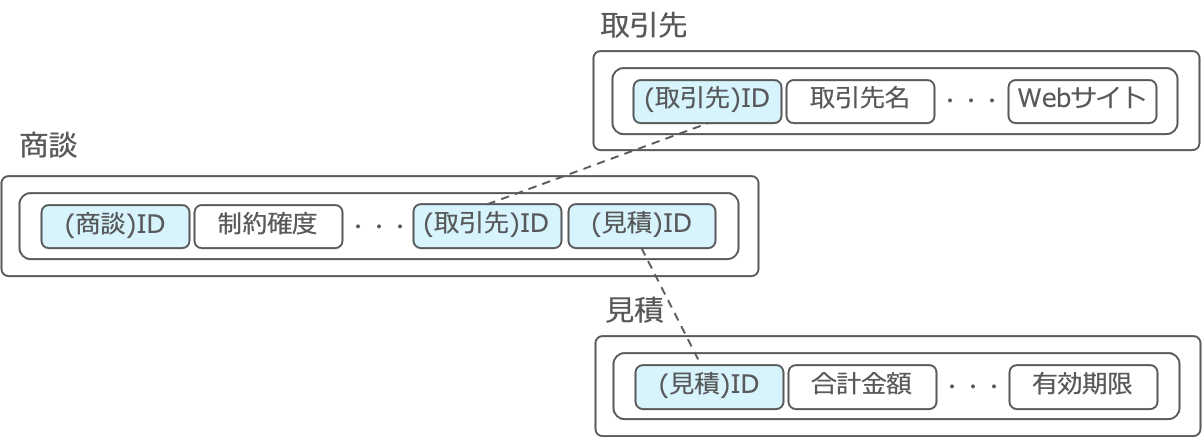
オブジェクト名と項目の調べ方
ここまでで説明で登場したオブジェクトや項目は全体のごく一部です。ここでは登場していないオブジェクトや項目の調べ方について、知っていただきたいと思います。
オブジェクトの種類はSalesforce設定画面のオブジェクトマネージャから確認することができます。 オブジェクトマネージャは、[画面右上の設定メニュー(歯車マーク内)を選択] > [左上のクイック検索にオブジェクトマネージャと入力] > [オブジェクトマネージャを選択] で表示可能です。
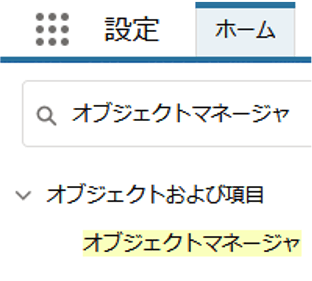
オブジェクト内の項目を確認するには、[表示されたオブジェクトを選択] > [左のメニューから項目とリレーションを選択] で確認可能です。

なお、設定メニューがWeb画面上に表示されてなかったり、設定画面が開けたとしてもオブジェクトマネージャがクイック検索の結果に表示されなかったりする場合があります。皆様の会社で決められた権限の範囲で制御されていることがありますので、該当する場合は社内のSalesforce管理者にお問い合わせください。
また一部のオブジェクトは、オブジェクトブラウザに表示されない場合もあるようなので、こういったものについてはSalesforce および Lightning プラットフォームのオブジェクトリファレンス(https://developer.salesforce.com/docs/atlas.ja-jp.226.0.object_reference.meta/object_reference/sforce_api_objects_concepts.htm)をご参照ください。
まとめ
今回はSalesforceのオブジェクトを中心にお届しました。
皆様がActivityをご利用になる際の基礎知識として、お役に立れば幸いです。
最後に今回の記事の中で取り上げた部品のリンク先などをお知らせします。
Activityの公開先 (UiPathマーケットプレイス):
https://marketplace.uipath.com/ja/listings/salesforce-activity-pack
Salesforce連携ソリューションご案内:
https://www.uipath.com/ja/solutions/technology/salesforce-automation
その他連携ソリューションご案内:
https://www.uipath.com/ja/solutions/application-cooperation-solutions
Salesforce および Lightning プラットフォームのオブジェクトリファレンス
次回は「Salesforce連携ソリューションを活用するための基礎知識2」として、最低限知っておくべきSalesforceへのデータ問合せ方法をお届けします。
※SalesforceはSalesforce.com,Incの商標であり、許可のもとで使用しています。
また、UiPathでは、本記事で解説した内容に加えて、CRM/SFAの定着化のためのRPA活用について、実際の事例や、UiPathの連携ソリューションについてご紹介するeBookを無料で公開しています。eBookは下記よりダウンロードください。

詳しくはこちら
Topics:
SalesforceSenior Sales Engineer, UiPath
Get articles from automation experts in your inbox
SubscribeGet articles from automation experts in your inbox
Sign up today and we'll email you the newest articles every week.
Thank you for subscribing!
Thank you for subscribing! Each week, we'll send the best automation blog posts straight to your inbox.
